Los saltos de página son divisores que
dividen una hoja de cálculo en páginas independientes para imprimirlas.
Microsoft Excel
inserta automáticamente los saltos de página basándose en el tamaño del papel,
la configuración de los márgenes, las opciones de escala y las posiciones de
los saltos de página manuales que se hayan insertado. Para imprimir una hoja de
cálculo con la cantidad exacta de páginas que desea, puede ajustar los saltos
de página en la hoja de cálculo antes de imprimirla.
Sugerencias
- Utilizar la vista previa de salto de página para ajustar los saltos de página, con el fin que pueda preciar los cambios de orientación de página y de formato.
- Para anular los saltos de página automáticos, puedes insertar sus propios saltos de página manuales, mover los que ya existen o eliminar saltos de páginas manuales.
En la vista
previa de salto de página, las líneas de guiones son saltos de página que
Excel agrega automáticamente
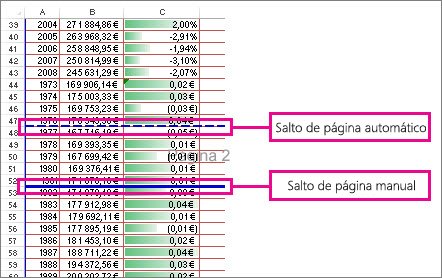
¿CÓMO INSERTAR UN SALTO DE PÁGINA?
1 1.Haga clic en la hoja de cálculo
que desea imprimir.
2 2. En la ficha Vista, en
el grupo Vistas de libro, haga clic en Vista previa de
salto de página.
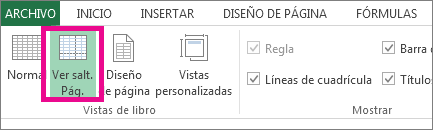
También puede hacer clic en  vista previa de salto de página en la barra de estado.
vista previa de salto de página en la barra de estado.
 vista previa de salto de página en la barra de estado.
vista previa de salto de página en la barra de estado.
1 1. Siga uno de estos procedimientos:
- Para insertar un salto de página vertical, seleccione la fila situada debajo del lugar donde desea insertar el salto de página.
- Para insertar
un salto de página horizontal, seleccione la columna situada a la derecha del
lugar donde desea insertar el salto de página.
2. En el grupo Configurar
página de la pestaña Diseño de página, haga clic en Saltos.

3. Haga clic en Insertar
salto de página.
- También puede hacer clic con el botón secundario en la fila o la columna situadas debajo o a la derecha del lugar donde desea insertar el salto de página y luego hacer clic en Insertar salto de página.
- Si los
saltos de página manuales que inserte no se aplican, es posible que la
opción ajustar a escala se haya seleccionado en la
pestaña Página del cuadro de diálogo Configurar página (ficha diseño de página, grupo Configurar página,selector
de cuadro diálogo
 ) .Para usar los saltos de
página manuales, cambie el modo de escala a Ajustar al.
) .Para usar los saltos de
página manuales, cambie el modo de escala a Ajustar al.
Importante: Para que sea posible arrastrar saltos de
página a otra ubicación de la hoja de cálculo, asegúrese de que esté habilitada
la característica de arrastre. Si no lo está, no podrá mover ningún salto de
página.
1. Para comprobar que la función de
arrastrar y colocar está habilitada, haga lo siguiente:
· Haga clic
en la pestaña Archivo > Opciones. En Excel
2007, haga clic en el botón Microsoft Office y, a continuación, haga
clic en Opciones de Excel.
· En la
categoría Avanzado, en Opciones de edición, seleccione
la casilla de verificación Permitir arrastrar y colocar el controlador
de relleno y las celdas y luego haga clic en Aceptar.
2.Haga clic en la hoja de cálculo
que desea modificar.
3.En la ficha Vista, en
el grupo Vistas de libro, haga clic en Vista previa de
salto de páginas

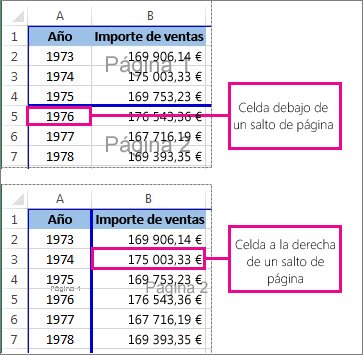

.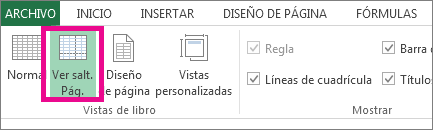
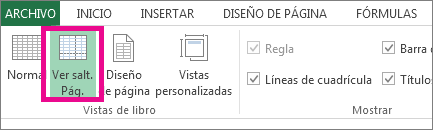
También puede hacer clic en  vista
previa de salto de página en la barra de estado.
vista
previa de salto de página en la barra de estado.
 vista
previa de salto de página en la barra de estado.
vista
previa de salto de página en la barra de estado.
4. Para mover un salto de página,
arrástralo hasta una nueva posición.
Nota: Al mover un salto de página automático, este
se transforma en salto manual.
¿CÓMO ELIMINAR UN SALTO DE PÁGINA
1. Seleccione la hoja de cálculo que
desea modificar.
2. En la ficha Vista, en
el grupo Vistas de libro, haga clic en Vista previa de
salto de página.
.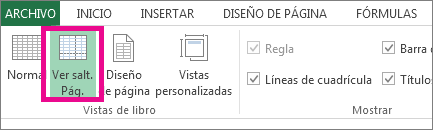
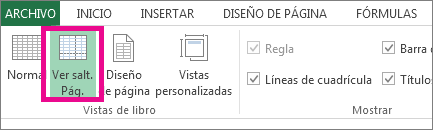
También puede hacer clic en  vista previa de salto de página en la barra de estado.
vista previa de salto de página en la barra de estado.
 vista previa de salto de página en la barra de estado.
vista previa de salto de página en la barra de estado.
3. Siga uno de los procedimientos
siguientes:
- Para eliminar un salto de página vertical, seleccione la columna que está a la derecha del salto de página que desea eliminar.
- Para
eliminar un salto de página horizontal, seleccione la fila que está debajo del
salto de página que desea eliminar.
Nota: Los saltos de página automáticos no se pueden
eliminar.
4. En el grupo Configurar
página de la pestaña Diseño de página, haga clic en Saltos.

5. Haga clic en Quitar salto
de página.
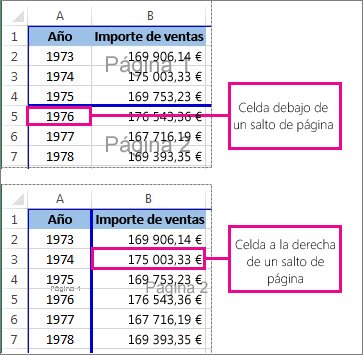
También puede quitar un salto de página
arrastrándolo fuera del área de vista previa de salto de página (a la izquierda
después de los encabezados de fila o hasta después de los encabezados de
columna). Si no puede arrastrar los saltos de página, asegúrese de que la
característica de arrastrar y colocar está habilitada. Para obtener más
información, vea mover un salto de página existente.
Nota: Este procedimiento
restablece la hoja de cálculo para mostrar solo los saltos de página
automáticos.
1. Haga clic en la hoja de cálculo
que desea modificar.
2. En la ficha Vista, en
el grupo Vistas de libro, haga clic en Vista previa de
salto de página.
.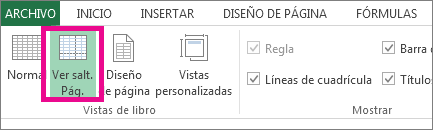
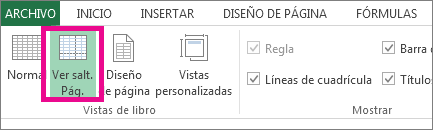
También puede hacer clic en  vista previa de salto de página en la barra de estado.
vista previa de salto de página en la barra de estado.
 vista previa de salto de página en la barra de estado.
vista previa de salto de página en la barra de estado.
3.En
el grupo Configurar página de la pestaña Diseño de
página, haga clic en Saltos.

1 4. Haga clic en Restablecer
todos los saltos de página.
Sugerencia: También puede hacer clic con el botón
secundario en cualquier celda de la hoja de cálculo y después hacer clic en Restablecer
todos los saltos de página.
Para volver a la vista Normal una vez que termine
de trabajar con los saltos de página, en la pestaña Vista, en el
grupo Vistas de libro, haga clic en Normal.
También puede hacer clic en  normal en
la barra de estado.
normal en
la barra de estado.
 normal en
la barra de estado.
normal en
la barra de estado.- Después de trabajar con los saltos de página en la Vista previa de salto de página, todavía podrá ver los saltos de página en la vista Normal, ya que estos se activan automáticamente. Para ocultar los saltos de página, cierre y vuelva a abrir el libro sin guardarlo.
- Los saltos de página permanecen visibles al cerrar y volver a abrir el libro
después de guardarlo. Para desactivarlas, haga clic en la pestaña archivo ,
en Opciones, en la categoría avanzadas ,
desplácese hasta la sección Mostrar opciones para esta hoja y
desactive la casilla Mostrar saltos de página . Para obtener
más información, vea Mostrar u ocultar los saltos de página en la vista
normal.
¿CÓMO MOSTRAR U OCULTAR LOS
SALTOS DE PÁGINA EN LA VISTA NORMAL?
1. Haga clic en la pestaña Archivo > Opciones.
En Excel 2007, haga clic en el botón Microsoft Office  y,
a continuación, haga clic en Opciones de Excel.
y,
a continuación, haga clic en Opciones de Excel.
 y,
a continuación, haga clic en Opciones de Excel.
y,
a continuación, haga clic en Opciones de Excel.
2.En la categoría Avanzado,
debajo de Mostrar opciones para esta hoja, active o desactive la
casilla Mostrar saltos de página para activar o desactivar los
saltos de página en vista Normal
VISTA DE PÁGINA
1. NORMAL. Muestra el documento en vista normal.
2. VER SALT. PÁG. Crea una vista reducida de la hoja con líneas azules marcando donde se producirá el salto y que es lo que se imprimirá.
3- DISEÑO DE PÁGINA. Muestra el documento como aparecerá en la página impresa.
4. VISTAS PERSONALIZADAS. Permite guardar un conjunto de configuraciones de presentación e impresión como vista personalizada, y aplicar esta vista personalizada en cualquier momento.
1. REGLA. Muestra las reglas para alinear y medir objetos en el documento. Requiere la lista de diseño de página.
1. ZOOM. Muestra cuadro de diálogo para personalizar el zoom.
El grupo
de VISTAS DE PÁGINA incluye los comando principales para mostrar las
diferentes vistas de la hoja de trabajo.
1. NORMAL. Muestra el documento en vista normal.
2. VER SALT. PÁG. Crea una vista reducida de la hoja con líneas azules marcando donde se producirá el salto y que es lo que se imprimirá.
3- DISEÑO DE PÁGINA. Muestra el documento como aparecerá en la página impresa.
4. VISTAS PERSONALIZADAS. Permite guardar un conjunto de configuraciones de presentación e impresión como vista personalizada, y aplicar esta vista personalizada en cualquier momento.
GRUPO: MOSTRAR
El grupo
de MOSTRAR incluye los comandos para mostrar u ocultar elementos auxiliares en la hoja.
1. REGLA. Muestra las reglas para alinear y medir objetos en el documento. Requiere la lista de diseño de página.
GRUPO: ZOOM
El grupo
de ZOOM incluye los comandos para ampliar o reducir el tamaño visual de la
hoja.
1. ZOOM. Muestra cuadro de diálogo para personalizar el zoom.
GRUPO: VENTANA
} El grupo
de VENTANA incluye los comandos para trabajar con diferentes hoja y libros a la
vez.
- NUEVA VENTANA. Abre una nueva ventana que contenga una vista del documento actual.
- ORGANIZAR TODO. Permite organizar la forma de mostrar los diferentes libros.
- INMOVILIZAR. Permite seleccionar los datos que permanecen visibles al desplazarse en una hoja. Por ejemplo, permite mantener visibles los encabezados de las filas y las columnas mientras se desplaza.
- DIVIDIR. Divide la ventana en varios paneles ajustables que contengan la vista del libro.
- OCULTAR. Oculta la ventana actual para que no sé vez.
- MOSTRAR. Muestra las ventanas ocultas mediante ocultar ventanas.
- VER EN PARALELO. Muestra los 2 libros activos con organización Horizontal y donde el desplazamiento entre las celdas se realiza a la vez en los 2 libros.
- DESPLAZAMIENTO SINCRÓNICO. Permite desplazarse por los libros al mismo tiempo.
- RESTABLECER POSICIÓN DE LA VENTANA. Permite restablecer las ventanas de los libros a sus posiciones iniciales deseadas antes de la comparación.
- CAMBIAR VENTANAS. Si tenemos varios libros abiertos, cambia al seleccionado.
GRUPO: MACROS
El grupo
de MACRO incluye los comandos para grabar nuevas macros o reproducir las
existentes.
- MACROS. Presenta los comandos básicos de la pestaña de desarrollado, para trabajar con macros.





No hay comentarios:
Publicar un comentario