TABLAS DINÁMICAS
Una tabla dinámica es una herramienta avanzada para
calcular, resumir y analizar datos que le permite ver comparaciones, patrones y
tendencias en ellos.
Seleccione las celdas a partir de las que quiera crear una
tabla dinámica.
Nota: Los datos no deben tener filas o columnas vacías. Debe
tener un encabezado de solo una fila.
Seleccione Insertar, seguidamente selecciona tabla dinámica.
1.
En Seleccione los datos que desea analizar,
haga clic en Seleccionar una tabla o rango.
1.
En Tabla o rango, compruebe el rango de
celdas.
2.
En Elija dónde desea colocar el informe de
tabla dinámica, seleccione Nueva hoja de cálculo para colocar la
tabla dinámica en una nueva hoja de cálculo u Hoja de cálculo
existente y, después, seleccione la ubicación en la que quiera que
aparezca la tabla dinámica.
3.
Seleccione Aceptar.
CAMPOS EN TABLAS DINÁMICAS
1. Para
agregar un campo a la tabla dinámica, active la casilla del nombre del campo en
el panel Campos de tabla dinámica.
Nota: Los
campos seleccionados se agregan a sus áreas predeterminadas: los campos no
numéricos se agregan a Filas, las jerarquías de fecha y hora se agregan
a Columnas y los campos numéricos se agregan a Valores.
ACTUALIZAR LOS DATOS DE TABLA
DINÁMICA
Haga clic en cualquier parte de
la tabla dinámica para mostrar las herramientas de tabla dinámica en
la cinta de opciones.
Haga clic en Analizar > Actualizar o
presione Alt+F5.
Sugerencia: Para actualizar todas las tablas dinámicas
del libro a la vez, haga clic en Analizar > Actualizar todo.
CAMBIAR LOS DATOS DE ORIGEN EN UNA TABLA.
CAMBIAR LOS DATOS DE ORIGEN EN UNA TABLA.
Después de crear una tabla dinámica, puede cambiar el rango
de los datos de origen. Por ejemplo, puede expandir el origen de datos para
incluir más filas de datos. Sin embargo, si los datos de origen son muy
diferentes (por ejemplo, si tienen más o menos columnas), considere la
posibilidad de crear una nueva tabla dinámica.
Puede cambiar el origen de datos de una tabla dinámica a
otra tabla de Excel o un rango de celdas, o cambiar a otro origen de datos
externo.
1.
Haga clic en el informe de tabla dinámica.
2. En la pestaña analizar , en el
grupo datos , haga clic en cambiar origen de datosy, a continuación, haga clic en cambiar origen de datos.Se muestra el cuadro de diálogo cambiar origen de datos de tabla dinámica.
3.
Siga uno de estos procedimientos:
·
Para cambiar el origen de datos de una tabla
dinámica a otra tabla de Excel o a un rango de celdas, haga clic
en seleccionar una tabla o rangoy, a continuación, especifique la primera
celda en el cuadro de texto tabla o rango y haga clic
en Aceptar.
CONFIGURAR EL ORIGEN DE DATOS
Se debería organizar cada rango de datos en formato de
tablas de referencias cruzadas, con nombres de fila y columna coincidentes para
los elementos que quiera resumir en conjunto. Al especificar los datos para el
informe, no incluya filas ni columnas totales de los datos de origen. El
ejemplo siguiente muestra cuatro intervalos en formato de tablas de referencias
cruzadas.
GRÁFICOS EN EXCEL
Crear un gráfico en Excel
Los gráficos le ayudan a que la audiencia visualice los datos de una forma más efectiva.
1. Seleccione datos para el gráfico.
2. Seleccione Insertar > Gráficos recomendados.
3.
Seleccione un gráfico en la
pestaña Gráficos recomendados para obtener una vista previa del
gráfico.
Nota: Puede
seleccionar los datos que quiera en el gráfico y presionar ALT + F1 para crear
un gráfico inmediatamente, pero es posible que no sea el mejor gráfico para los datos. Si no ve un gráfico que le guste, seleccione la pestaña Todos los
gráficos para ver todos los tipos de gráfico.
4.
Seleccione un gráfico.
5.
Seleccione Aceptar.
AGREGAR UNA SERIE DE DATOS A UN GRÁFICO
Después de crear un gráfico, es posible que tenga que agregar una serie de datos adicional
al gráfico. Una serie de datos es una fila o columna de números que se escriben
en una hoja de cálculo y se trazan en el gráfico.
En este ejemplo, tenemos un gráfico que muestra los datos de
ventas trimestrales de 2013 y 2014, y acabamos de agregar una nueva serie de
datos a la hoja de cálculo para 2015.
Observe que el gráfico aún no muestra las series de datos de 2015.
Observe que el gráfico aún no muestra las series de datos de 2015.
Haga clic en cualquier parte del gráfico.
Los datos de origen mostrados actualmente se seleccionan en
la hoja de cálculo, que muestra los controladores de tamaño.
Puede ver que la serie de datos de 2015 no está
seleccionada.
En la hoja de cálculo, arrastre los controladores de tamaño
para incluir los nuevos datos.
El gráfico se actualiza automáticamente y muestra la nueva
serie de datos que ha agregado.
Nota: Si solo desea mostrar u ocultar las series de
datos individuales que se muestran en el gráfico (sin cambiar los datos)
AGREGAR UNA SERIE DE DATOS A UN GRÁFICO EN UNA HOJA DE GRÁFICO
INDEPENDIENTE.
Si el gráfico está en una hoja de cálculo independiente,
arrastrar puede no ser la mejor manera de agregar una nueva serie de datos. En
ese caso, puede introducir los nuevos datos para el gráfico en el cuadro de
diálogo Seleccionar origen de datos.
En la hoja de cálculo que contiene los datos del gráfico, en
las celdas que se encuentran directamente junto a los datos de origen
existentes del gráfico, escriba la nueva serie de datos que desea agregar.
Haga clic en la hoja de cálculo que contiene el gráfico.
Haga clic con el botón secundario en el gráfico y, a
continuación, elija Seleccionar datos.
Aparecerá el cuadro de diálogo Seleccionar origen de
datos en la hoja de cálculo que contiene los datos de origen del gráfico.
Dejando el cuadro de diálogo abierto, haga clic en la hoja
de cálculo y, a continuación, haga clic y arrastre para seleccionar todos los
datos que desee usar para el gráfico, incluyendo la nueva serie de datos.
La nueva serie de datos aparece en entradas de leyenda
(serie) en el cuadro de diálogo Seleccionar origen de datos .
Haga clic en Aceptar para cerrar el cuadro de
diálogo y regresar a la hoja de gráfico.
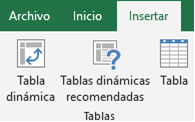












No hay comentarios:
Publicar un comentario